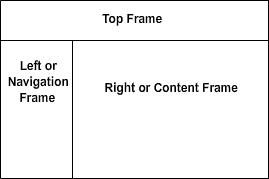
*** The Health Care Programs Manual (HCPM) has been replaced by the Minnesota Health Care Programs Eligibility Policy Manual (EPM) as of June 1, 2016. Please refer to the EPM for current health care program policy information. ***
|
Effective: December 1, 2006 |
|
|
How to Use Manual |
Archived: June 1, 2016 |
Here is information on accessing and using the manual.
Factors Influencing Navigation.
Page Layout and Archived Pages.
l This manual can be accessed from the same pages as before on the DHS web site.
1. The varying access points to the manual all go to the main Health Care Programs page. This introduces the manual and allows users to go to this manual or the archived manual.
2. Then, a page appears asking you to make a choice between two formats of the manual. This takes users to the home page of the current manual.
l This manual has two formats. The program we use to build the manual is able to produce different settings for the same information. The two formats give users some options for navigation.
n One format (Standard) has a collapsible Table of Contents, meaning the user can shorten it so that only the chapter names show, or lengthen a particular chapter so the sections of a chapter display. This format opens another browser window to display the results of selected links.
n The other format (Screen Reader Compatible) has the Table of Contents completely opened up, displaying all sections and pages, and is not collapsible. This format displays the results of selected links in the same window.
Factors Influencing Navigation
l Each user may have certain browser settings which may impact display and navigation.
l Each user is at different experience/comfort level with using online material, especially manuals.
l The applications used in producing the online manual have features/quirks/limits which may seem helpful to some, not helpful to others. We found out there is no application that could create the manual exactly the way we wanted.
General Layout (PDF)
When the manual displays on a computer screen, there are three main sections, or areas, of the manual.
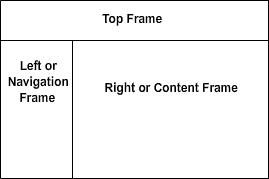
l Left or Navigation Frame.
When you click on a button on the Manual Tool Bar, the results are displayed in the left frame. For example, if you want to look up a word in the glossary, you click on that button on the tool bar, and the glossary is displayed in the left frame.
You can hide the left frame to expand the right or main frame. For the screen reader compatible format, click on the Hide/Show links at the top of the page in the right frame. For the standard format, click on the X in the upper right corner of the left frame to hide it and click on one of the tool bar buttons to make it reappear.
l Right or Content Frame. This frame displays the pages of the manual. See page layout.
l Bars Above Frames.
n White bar. This has the DHS logo, title of manual, and the Northstar logo. Each title/logo is also a link to its respective home page.
n Blue bar. This bar has links to the DHS public web site and CountyLink. The search function and input box for the screen reader compatible format displays on the right side of this bar.
n Gray bar. This bar is the tool bar for the standard format only. See the descriptions of the tool bar buttons below.
Tool Bar and Navigation Bar (PDF)
The function buttons are in different locations for each format.
l Standard format:
n Function buttons are located in a gray bar directly under the blue bar which goes across both the left and right frames.
n Hide/show link is an X in the navigation bar. To make the navigation frame appear, click on one of the function buttons in the tool bar.
l Screen reader compatible format:
n Table of contents, glossary and index function buttons are located in the navigation bar which is the gray bar above the left frame.
n Search function and input box is located on the right side in the gray bar above the right frame.
n Hide/show links are located at the top of each page in the content frame.
Page Layout and Archived Pages (PDF)
Each page as it displays in the right or content frame has the following elements.
l Header.
n Chapter and section name and number.
n Hide/show link. This is located above the chapter name or the effective date. It hides or shows the left navigation frame.
n Effective date. This is the date when the information on the page went into force.
n Archive. If there has been an update to the information on a page, the old information will be available by selecting this link located under the effective date. The "Archive" link will:
m Be inactive if there are no previous versions of the page.
m Link directly to the previous version of the page if there is only one other version.
m Link to a menu page if there is more than one previous version of the page. On the selection page, choose the appropriate archived version of the manual page by using the corresponding effective date link.
l Body.
n Page title, introductory information and list of topics. After the page title there may be an introductory sentence or paragraph, and a list of topics covered on the page. Each topic in the list is a link to that section of the page.
n Top of page links.
l Footer. There is a link to send an email to the Health Care Programs Manuals team located at the bottom of each page.
There are several types of links used in the manual. When you first open a page, you'll be able to identify most links by the blue, underlined text that sets them apart from the black text of the body of a page. After clicking on a link (also called "visiting"), the blue, underlined text is changed to pink.
l Page navigation: These include the list of subtopics and Top of Page links which are used to navigate within each page.
l Manual links: Areas of the manual which are related to the linked word or phrase on the page are available from these links. The destination of the link will display when you hold your mouse over the linked word or phrase. If you select the link, the destination page displays in a new window.
l Forms: The first time a form is mentioned on a page, you'll see that the form number links to the form in DHS eDocs. This also will display in a new window.
l External links: Sometimes the names of other agencies' or organizations' web sites will be linked. The actual address for the web site will display when you hold your mouse over the linked word or phrase. This information will also display in a new window.
l Glossary: The first time certain terms are used on a page, you'll see a glossary link. Glossary links differ from other links in that the text of the word or phrase which is linked are dark teal in color, but are not underlined nor is there any text displayed when you hold you mouse over the word or phrase. When you click on the word, the definition is displayed right on the page, immediately following the term. To get rid of the definition, click on the term again.
Note: Glossary terms occurring at the end of a line or sentence appear to have double punctuation when the term's definition is expanded. For example, for a term at the end of a sentence, you may see (..) or, you'll see (.:) if the link occurs in the last line of a bulleted list. In actuality, what you're seeing is the period (.) that ends the term's definition plus the period (.) that ends the sentence or the colon (:) that precedes the bulleted list.
l The table of contents automatically displays in the left frame when you arrive at the manual's home page.
l Icons. Book icons are used when there is another level of pages within that page/section), Page icons are used when there are no more levels within that page); when books are open that means the level of sections/pages within that book are displayed, closed means there are pages which are not displayed. To view the contents of a chapter, click on the book icon to the left of the chapter number and name. It will open up and display what is included in that chapter. To close a chapter, click again on the open book. It will change to a closed book, and the chapter name only will display.
l Numbering system. Chapters are 01 thru 30, sections within each chapter are numbered 05, 10,15, etc, with a period between the chapter number and the section number; this can continue to subsection, subsubsection, and page. They are displayed on the page chronologically.
l Difference between two formats. Screen reader compatible format has the table of contents completely displayed all the time, so the user knows all levels are displayed. Standard format allows the user to collapse the table, closing the books so the table may be shortened up, or only showing the top level, chapter level of the manual.
The index allows users to search for topics by using words the manuals team decided to include for each topic. For each topic, we added terms, synonyms, and other words or phrases commonly used to refer to a topic.
l When you click on the Index button in the Tool Bar, the Index opens in the left frame, with the alphabet listed at the top of the frame. Click on the letter to see index topics starting with that letter.
l If there is only one reference to an index term, the term is bolded. If there is more than one reference to an index term, the term itself is not bolded but the references are bolded. Select the reference you want to view by clicking on it and you will link to that page.
The search feature is used when you want to look up something but you are not sure of the exact name. The search function finds all occurrences of the word or phrase throughout the entire manual, regardless of how it relates to the searched topic.
l Screen Reader Format. The search button and input box is located on the tool bar on the right side. Type the term into the box and click on the eyeglass icon.
l Standard Format. The search button is located on the tool bar. When you click on the Search button, the Search function opens in the left frame, with a box at the top where you type the words. The chapter/section number and name displays for each occurrence of the word,
When you click on the Glossary button, it opens in the left frame.
l Standard Format. The glossary button is located in the tool bar. Scroll down the list to find the term you want. When you click on that term, the definition will display below the list (still in the left frame).
l Screen Reader Compatible Format. The glossary button is located in the navigation bar. Click on the letter of the alphabet that is the first letter of the term to display glossary terms starting with that letter. Scroll down the list to find the term you want. When you click on that term, the definition will display below the list (still in the left frame).
l Links to glossary within pages (called expanding text). See Links.
l Third format available. There is another format available from the Table of Contents right after the home page information. The pages are divided up by sections of the alphabet.